윅스 (Wix) 코딩 - 업로드 버튼 연결 패널 (Working with the Connect Upload Button Panel)
설명)
업로드 버튼을 데이터세트에 연결하여 사용자가 업로드한 파일을 캡처하고 업로드된 파일을 컬렉션에 저장할 수 있습니다. 업로드 버튼 연결 패널에 아직없는 경우 업로드 버튼을 선택하고

데이터 연결 아이콘을 클릭합니다.
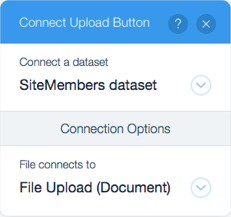
데이터세트 연결하기 (Connect a dataset)
드롭다운에서 업로드 버튼을 연결할 데이터세트를 선택합니다.
연결 옵션 (Connection Options)
파일 연결하기 (File connects to)
드롭다운을 클릭하고 다음 중 하나를 수행합니다.
- 기존 컬렉션 입력란(필드)에 연결하기 : 업로드 버튼을 사용하여 방문자가 업로드하는 파일의 URL을 저장하려는 이미지 또는 문서 입력란(필드)를 컬렉션에서 선택합니다.
- 새 컬렉션 입력란(필드)에 연결하기 : 새 컬렉션 입력란(필드) 추가를 선택합니다.
a. 입력란(필드) 이름과 입력란(필드) 유형을 정의해야합니다.
업로드할 수 있는 이미지 및 문서의 파일 유형이 여기에 나열됩니다.
실제 파일은 미디어 관리자에 저장됩니다. 업로드 버튼의 설정으로 이동하여 파일로 이동 버튼을 클릭하여 업로드된 파일을 찾을 수 있습니다.
팁 :
- 또한 사용자가 업로드된 문서를 다운로드하도록 할 수 있습니다.
a. 링크를 추가할 수 있는 요소 (버튼, 표, 이미지, 갤러리)를 선택합니다.
b. 데이터 연결 패널로 이동하여 "링크 연결 대상"아래에서 문서를 저장한 컬렉션의 입력란(필드)에 대한 링크를 설정합니다.
c. 사용자가 링크된 요소를 클릭하면 문서가 자동으로 다운로드됩니다.
d. 이 방법을 사용하면 이미지가 아닌 문서만 다운로드할 수 있습니다.
- 사용자 데이터를 컬렉션에 저장하려면 제출 버튼을 페이지에 추가해야합니다.
연관된 토픽)
윅스 (Wix) 코딩 - 페이지 요소와 데이터베이스 콘텐츠 연결하기 (About Connecting Page Elements to Database Content)
윅스 홈페이지 만들기 101
윅스 (Wix) 홈페이지 만들기 101 - E-Book - Index
윅스 (Wix) 홈페이지 만들기 101 - E-Book - Index
윅스 (Wix) 홈페이지 만들기 101 - E-Book - Index 윅스 (Wix.com) 윅스 ADI & 템플릿 (Wix ADI & 템플릿) 윅스 웹에디터 (Wix Editor) 윅스 코딩 (Wix Code - Corvid) 윅스 해커톤 (Wix Hackathon)
limejuicer.tistory.com
출처 :
https://support.wix.com/en/article/working-with-the-connect-upload-button-panel



댓글